-
[A/S 및 보증] 장기보관제품 폐기관련
수리 의뢰 혹은 수리 완료 후 결제 하지 않은 상태로 여러 차례 문자 연락을 드렸으나 장기 부재가 진행되는 경우 물품을 찾아갈 의사가 없는것으로 간주하여 당사 규정에 의해
4~5회 차례 통보 후 폐기 처리 할 예정입니다.
수리 혹은 반납을 희망하시는 고객님은 당사 채널 톡 으로 연락을 주시기 바랍니다.
🟡 카카오톡 플러스 친구 1:1 상담 바로가기
https://pf.kakao.com/_Qamyj/chat
🟡 채널톡 1:1 상담 바로가기
https://basics.channel.io/
고객님의 일방적인 연락처 변경 등으로 통보를 못받으실 수 있으며, 또한 연락불가/ 주소 미기재/ 전화번호 오기재/ 수리비용 미입금/ 기타 고객님의 사유 등으로 미출고 된 경우에도
상기 당사의 규정에 의거하여 처분 진행됨을 알려드립니다.
<폐기 대상및 일정>
1. 폐기 대상 : 제품 입고 후 4-5회 차례 두 달 이내 간 연락이 닿지 않아 장기 미처리 중인 모든 고객의 제품에 해당 됨.
2. 폐기 일정 : 접수 정보의 연락처로 두 달 간 4-5회 차례 문자 통보 후 연락이 없을 시 당사 폐기 일정에 따라 폐기 됨.
-
[A/S 및 보증] 자주 묻는 Q&A 노션 바로가기
-
[제품] 이어폰을 꽂았을 때 볼륨이 올라가지 않아요.
Windows 10 알림 기본 설정값을 "알림만" 또는 "우선 순위만"으로 변경하여 발생하는 현상일 수 있습니다.
🟡 집중 지원 기능을 아래와 같이 '끄기'로 변경하여 조치하시기 바랍니다.
1. 작업표시줄 오른쪽 끝 ‘알림’ 아이콘 마우스 오른쪽 버튼을 클릭합니다.

- 2. 집중지원 > [끄기]로 선택합니다.

- 3. 볼륨을 높이면 [높은 볼륨은 청력 손실을 초래할 수 있습니다] 메시지 발생 → [허용]을 선택합니다.
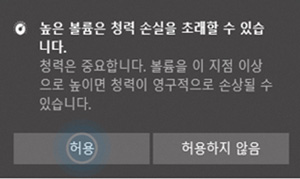
-
[제품] 블루투스로 주변기기를 연결하고 싶어요.
블루투스 연결을 지원하는 주변기기와 베이직북을 연결할 수 있습니다. 아래 블루투스 헤드셋을 연결하는 예시를 참고하여 시도해주세요.
- 1. 시스템 트레이 영역에 있는 Bluetooth 아이콘에 마우스 우측 클릭하여 'Bluetooth 장치 추가'를 클릭합니다.

- 2. 장치 추가를 선택하신 후 디바이스 추가 팝업에서 1번째 [Bluetooth] 클릭합니다.

- 3. 연결할 블루투스 장치의 매뉴얼에 따라 장치를 페어링 모드로 진입시킵니다.
연결할 장치가 노트북 블루투스 목록에 검색되면 클릭하여 연결합니다. - 4. Bluetooth 장치가 정상적으로 연결 시 정보입니다.
-
[제품] 화면이 깜박이는 현상 해결하고 싶어요.
화면 깜박임은 일반적으로 호환되지 않는 앱 또는 디스플레이 드라이버로 인해 발생하는 증상입니다. 앱 또는 드라이버가 문제를 일으키는지 확인하려면 작업 관리자자가 깜박이는지 확인 후, 디스플레이 드라이버를 업데이트 하여 증상을 확인, 해결하실 수 있습니다.
🟡 아래의 방법으로 증상을 해결해 보세요.
작업 관리자 확인하기
- 1. 바탕화면의 작업표시줄에서 마우스 오른쪽 버튼을 클릭 후 [작업 관리자]를 선택하세요.
※ 키보드에서 Ctrl + Shift + Esc 버튼을 동시에 눌러서도 실행할 수 있습니다. - 2. 작업 관리자가 깜박이는지 확인하세요.
- 작업 관리자가 깜박이지 않으면 앱이 문제를 일으키는 것일 수 있습니다.
- 작업 관리자가 깜박이지 않으면 드라이버가 문제를 일으키는 것일 수 있습니다.
🟡호환되지 않는 앱 업데이트 하기
Windows 10에서 화면 깜박임을 일으키는 일부 앱이 있습니다.
대부분의 경우 앱을 업데이트하거나. 앱 제조업체에 업데이트에 대해 문의하셔야 합니다.
🟡디스플레이 드라이버 업데이트 하기
※ 디스플레이 드라이버 업데이트를 위해서는 PC를 안전 모드에서 시작해야 하며, 현재 디스플레이 어댑터를 제거한 다음 드라이버 업데이트를 확인해야 합니다.- 1. PC를 [안전 모드]로 부팅하세요.
- 2. 바탕화면의 작업표시줄에서 [시작] 버튼을 마우스 오른쪽 버튼으로 클릭 후 [장치 관리자]를 선택하세요.
- 3. [디스플레이 어댑터]를 선택한 다음 나타난 장치에서 마우스 오른쪽 버튼을 클릭 후 [장치 제거]를 선택하세요.
- 4. [이 장치의 드라이버 소프트웨어를 삭제합니다.]를 체크한 후 [제거]를 선택하고 PC를 다시 시작 하세요.
-
- 5. PC를 재부팅 한 후 바탕화면의 작업표시줄에서 [시작] 버튼을 클릭 후 [설정]을 선택하세요.
-
- 6. [업데이트 및 보안]을 선택하세요.
-
- 7. [Windows 업데이트] 메뉴에서 [업데이트 확인]을 선택하여 드라이버를 업데이트하세요.
또는 베이직스 홈페이지의 고객지원 > 드라이버 다운로드 에서 아래 항목을 다운받아 설치하세요.
- 1. 바탕화면의 작업표시줄에서 마우스 오른쪽 버튼을 클릭 후 [작업 관리자]를 선택하세요.
-
[제품] 사용자 등록과정에 오프라인계정이 보이지않아요.

해당 증상은 인터넷을 연결하여 Windows 10 (Ver 1903) 사용자 등록 과정 중 [지금 연결하여 나중에 시간을 절약하세요] 단계에서 [예]를 선택 시 [지금 건너뛰기] 항목이 보이지 않고 Microsoft 계정으로만 등록할 수 있는 증상입니다. ([Microsoft로 로그인] 단계에서 [오프라인 계정] 항목이 사라짐)
※ 해당 증상은 제품의 문제가 아닌 Windows의 변경된 사용자 등록 과정으로 나타나는 증상입니다.🟡 아래의 방법으로 증상을 해결해보세요.
※ 해당 방법은 증상이 나타나는 과정도 함께 포함되어 있습니다.- 1. 사용할 언어를 선택 후 [예]를 선택하세요.

- 2. 사용자 환경 설정 화면이 표시되면 지역 선택에서 해당되는 지역을 선택한 후 [예]를 선택하세요.
- 3. [올바른 자판 배열입니까]에서 [Microsoft 입력기]를 선택한 후 [예]를 선택하세요.

- 4. 추가로 사용할 키보드 레이아웃 사용 여부를 선택하세요.

- 5. 네트워크가 연결되지 않은 경우 유선랜 및 무선랜 연결 화면이 표시됩니다.
[지금 건너뛰기]를 선택하세요.
- 6. [지금 연결하여 나중에 시간을 절약하세요]라는 창이 나타나면 [예]를 선택하세요.
※ 네트워크를 연결하지 않을 경우 나타나는 창입니다.
- 7. [네트워크에 연결] 창에서 원하는 네트워크에 연결한 경우 [지금 건너뛰기] 항목이 더이상 표시되지 않습니다. [다음] 버튼을 선택하세요.

- 8. [Microsoft로 로그인]창이 표시됩니다.
해당 창에서 네트워크 미연결 시 표시되었던 [오프라인 계정] 항목이 더이상 표시되지 않습니다.
- 9. [오프라인 계정]에 대한 항목이 표시되지 않는다면 [Microsoft로 로그인] 창에서 [Windows 키 + A]를 눌러 알림 센터를 실행하세요.
- 10. 알림 센터에서 [비행기 모드]를 [ON]으로 설정하세요.
- 11. 비행기 모드 설정 후 [Microsoft로 로그인] 창에서 [계정 만들기]를 선택 후 [다음]버튼을 클릭하세요.
- 12. [오류가 발생했습니다]라는 창이 표시되면 [다시 시도] 버튼이 아닌 [건너뛰기] 버튼을 선택하세요.
- 13. 이제 로컬 계정에 대한 설정이 가능합니다.
PC 사용자의 이름을 적은 후 [다음] 버튼을 선택하세요.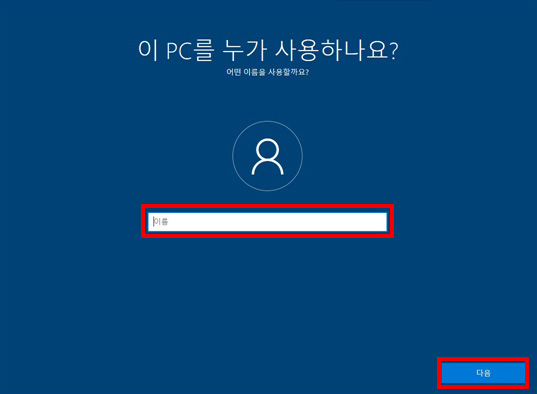
- 14. PC 비밀번호를 입력한 후 [다음] 버튼을 선택하세요.
- 15. [활동 기록이 있는 장치 간에 더 많은 작업 수행] 창에서 [아니요]를 선택하세요.
- 16. [장치의 개인 정보 설정 선택] 창에서 [수락]을 선택한 후 사용자 등록에 대한 설정을 완료하세요.
- 1. 사용할 언어를 선택 후 [예]를 선택하세요.
-
[제품] 재시작 후 화면 밝기를 최대로 해도 화면이 어두워요.
베이직북 화면 밝기를 최대로 설정해도 아래와 같이 어두운 화면일 경우 Windows 10 ver1809에서 발생하는 운영체제 제약사항으로 시스템 재시작 후 가끔 증상이 발생합니다. (Windows 10 ver1809를 사용하는 모든 PC에서 발생할 수 있습니다.)
Windows Update에서 KB4469342 또는 KB4471332를 설치하여 증상을 해결할 수 있습니다.
※ Windows Update를 통해 KB4469342 또는 KB4471332를 설치한 후에도 증상이 발생할 수 있으며 개선된 버전이 Windows Update를 통해 제공 예정입니다.🟡 아래의 방법으로 증상을 해결해보세요.
1. 바탕화면의 작업표시줄에서 [시작]버튼을 클릭 후 [설정]을 선택하세요.

2. [업데이트 및 보안]을 선택하세요.
3. [Windows 업데이트]에서 [업데이트 확인]을 선택하여 업데이트 항목을 확인하세요.
4. 업데이트 항목에서 [Windows 10 Version 1809에 대한 누적 업데이트 (KB4471332 또는 KB4469342)] 항목이 설치되는지 확인하세요.
※ 네트워크 상태에 따라 설치 시간이 다소 걸릴 수 있습니다.5. 설치 완료 후 [지금 다시 시작] 버튼을 선택하여 시스템을 재시작 하세요.

6. 업데이트 설치 여부를 확인 하고 싶을 경우 [업데이트 기록]을 통해 설치된 업데이트 항목을 확인 하실 수 있습니다.

-
[제품] 바탕화면이 안 나오고 앱 화면으로 바뀝니다.
윈도우10 바탕화면, 인터넷 아이콘 등이 사라지고, 앱 화면으로 바뀌어 보일 경우 아래와 같이 태블릿 모드가 켜진 상태이므로 태블릿 모드 끄기로 변경하시기 바랍니다.
[태블릿 모드로 전환된 상태화면]

- 1. 작업 표시줄에서 오른쪽 하단 [알림 센터] 아이콘 (
 ) 선택하세요.
) 선택하세요.
- 2. 알림 센터가 나타나면 [태블릿 모드]를 선택하여 꺼주세요.
※ 태블릿 모드에서 데스크톱 화면으로 변경됩니다.
- 1. 작업 표시줄에서 오른쪽 하단 [알림 센터] 아이콘 (
-
[제품] 백신 중복 설치 여부를 확인하고 싶어요.
백신 프로그램이 여러 개 설치되어 있으면, 시스템이 느려지거나 오류가 발생할 수 있습니다. 여러 개의 백신이 설치되어 있지 않은지 확인해 보고 반드시 하나의 백신만 사용하세요.
🟡 아래의 방법으로 증상을 해결해 보세요.
설치된 백신 목록 확인하기
- 1. 바탕화면의 작업표시줄에서 시작 버튼을 선택 후 [설정]을 클릭하세요.

- 2. [업데이트 및 보안]을 선택하세요.

- 3. [Windows Defender]를 선택하세요.

- 4. [Windows Defender 바이러스 백신 사용]을 선택하세요.
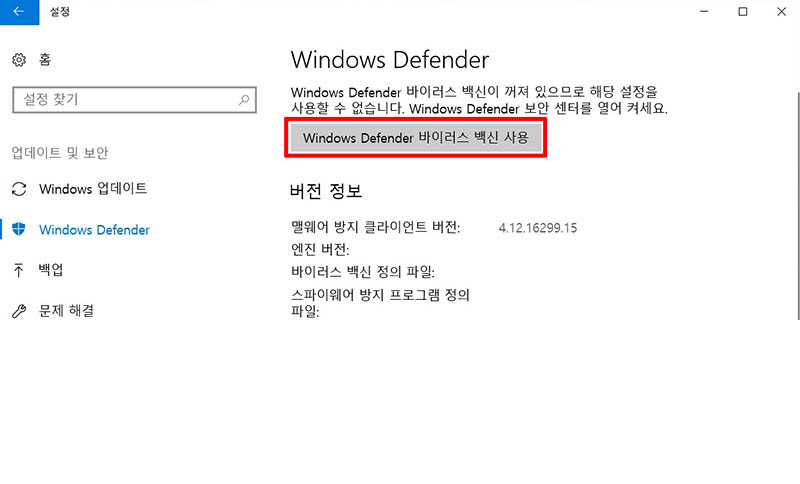
- 5. [바이러스 및 위협 방지]를 선택하세요.

- 6. 설치된 백신 목록을 확인하세요.

- 🟡 불필요한 백신 제거하기
- [McAfee 제거방법]
- 1. 바탕화면의 작업표시줄의 검색창에서 [제어판]을 검색 후 실행하세요.
- 2. [프로그램 및 기능]을 선택하세요.
-
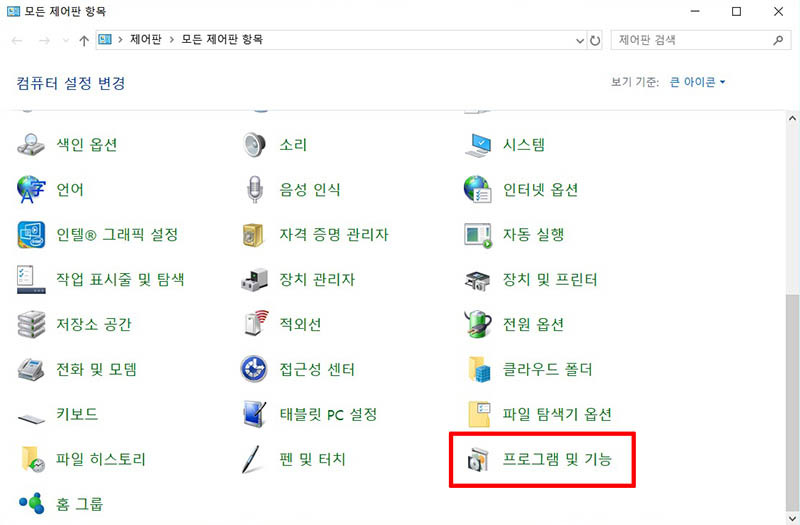
- 3. [McAfee LiveSafe]을 더블 클릭하여 프로그램 제거를 진행하세요.

- 🟡 [V3 Lite 제거방법]
- 1. 바탕화면의 작업표시줄의 검색창에서 [제어판]을 검색 후 실행하세요.
- 2. [프로그램 및 기능]을 선택하세요.

- 3. [V3 Lite]을 더블 클릭하여 프로그램 제거를 진행하세요.

- 🟡 [알약 제거방법]
- 1. 바탕화면의 작업표시줄의 검색창에서 [제어판]을 검색 후 실행하세요.
-
- 2. [프로그램 및 기능]을 선택하세요.

- 3. [알약]을 더블 클릭하여 프로그램 제거를 진행하세요.

- 1. 바탕화면의 작업표시줄에서 시작 버튼을 선택 후 [설정]을 클릭하세요.
-
[제품] 근거리 공유 시, 주변 기기가 검색되지 않아요.
근거리 공유에서 주변 PC가 검색 되지 않을 경우 공유 설정에 따라 주변 PC가 검색되지 않거나 일부 PC만 검색될 수 있습니다.
🟡 아래와 같은 방법으로 해결해 보세요.
1. 바탕화면의 작업표시줄에서 [시작]버튼을 클릭 후 [설정]을 선택하세요.
- 2. [시스템]을 선택하세요.

- 3. [공유 환경]을 선택하세요.

- 4. [근거리 공유]에서 [주변의 모든 사람] 또는 [내 디바이스만]으로 검색/공유 대상을 설정할 수 있습니다.

- 5. [주변의 모든 사람]으로 설정 시, 근거리 공유 기능이 켜져 있는 주변의 모든 PC가 검색되며, 검색된 PC에 파일을 전송하는 등의 공유 기능 사용 할 수 있습니다.

- 6. [내 디바이스만]으로 설정 시, 동일한 Microsoft 계정 (또는 동일한 Microsoft Azure 계정)으로 로그인 되어 있는 PC 만 검색이 되며, 이러한 기기들과만 공유 기능을 사용할 수 있습니다.
-
[제품] 모바일 핫스팟을 이용하여 인터넷 연결이 되지 않아요.
해당 증상은 일부 휴대폰 운영체제에서 한글로 16글자 이상으로 구성된 네트워크 이름에 대한 연결을 지원하지 못해 발생하는 증상입니다. 모바일 핫스팟 설정의 네트워크 이름을 15글자 이하로 설정하시기 바랍니다.
🟡 모바일 핫스팟 설정의 네트워크 이름 변경 방법은 아래와 같습니다.
1. 바탕화면의 작업표시줄에서 [시작]버튼을 클릭 후 [설정]을 선택하세요.
- 2. [네트워크 및 인터넷]을 선택하세요.

- 3. [모바일 핫스팟]을 선택 후 [편집]버튼을 클릭하세요.
- 4. '네트워크 이름'을 15글자 이하로 변경한 후 [저장]버튼를 클릭하세요.
-
[제품] ClearType 사용하는 방법을 알고 싶어요.
- 1. 바탕화면의 작업표시줄에서 [검색] 버튼을 선택 후 [ClearType 텍스트 조정]을 입력하여 검색 후 실행하세요.
※ 참고 : ClearType 텍스트 조정 기능은 기본 설정 값은 켜져 있으며 Windows 관련 프로그램은 해당 기능을 지원하나 일부 프로그램은 지원하지 않을 수 있습니다. - 2. [ClearType 사용]을 체크한 후 [다음] 버튼을 클릭하세요.

- 3. [모니터 조정 여부] 선택 창에서 설정 후 [다음] 버튼을 클릭하세요.

- 4. [가장 깔끔해 보이는 텍스트 샘플을 클릭합니다]에서 깔끔해 보이는 텍스트 샘플을 선택 후 [다음] 버튼을 클릭하세요.

- 5. 설정이 완료되었다면 [마침] 버튼을 클릭하세요.
- 1. 바탕화면의 작업표시줄에서 [검색] 버튼을 선택 후 [ClearType 텍스트 조정]을 입력하여 검색 후 실행하세요.
-
[제품] 사용자 환경 설정 방법을 알고 싶어요.
🟡 Windows 10 초기설치 또는 재설치할 경우 아래의 사용자 환경 설정 과정을 참고하시기 바랍니다.
- 1. 사용자 환경 설정 화면이 표시되면 지역 선택에서 해당되는 지역을 선택한 후 [예]를 선택하세요.

- 2. [올바른 자판 배열입니까]에서 [Microsoft 입력기]를 선택한 후 [예]를 선택하세요.

- 3. 추가로 사용할 키보드 레이아웃 사용 여부를 선택하세요.

- 4. 인터넷이 연결되지 않은 경우 유선랜 및 무선랜 연결 화면이 표시됩니다. 사용할 네트워크를 선택하여 연결 한 후 [다음]을 선택하세요.
※ [지금은 건너뛰기]를 이용하여 설정 이후 별도로 연결할 수 있습니다.
- 5. [어떻게 설정하시겠어요] 창에서 [개인용 설정]을 선택한 후 [다음]을 선택하세요.

- 6. Microsoft 로그인 창이 표시되며, Microsoft 계정이 없는 경우 [오프라인 계정]을 선택하세요.
※ 계정이 있는 경우 계정 입력 후 [다음]을 선택하시면 됩니다.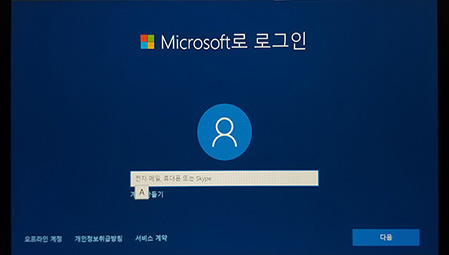
- 7. [대신 Microsoft로 로그인할까요] 창에서 [아니요]를 선택하세요. [예]를 선택할 경우 Microsoft 계정 로그인이 진행됩니다.

- 8. PC를 사용할 사용자의 이름을 입력 후 [다음]을 선택하세요.
- 9. PC 비밀번호를 설정하세요.
※ 암호를 입력하지 않고 [다음]을 클릭하면 암호 설정 없이 진행할 수 있으며 설정 이후 별도로 암호를 설정할 수 있습니다. - 10. 비밀번호를 잊을 경우 기억하는데 도움이 될 보안 정보를 입력하세요.

- 11. [활동 기록이 있는 장치 간에 더 많은 작업 수행] 화면에서 [아니요]를 선택하세요.
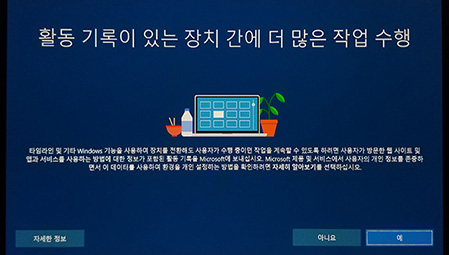
- 12. 장치의 개인 정보 설정 선택 창에서 항목에 원하는 대답을 선택 한 후 [수락]을 선택하세요.

- 13. 사용자 환경 설정이 완료되었으며, PC가 재부팅됩니다. 재부팅 완료 후 PC를 사용할 수 있습니다.
- 1. 사용자 환경 설정 화면이 표시되면 지역 선택에서 해당되는 지역을 선택한 후 [예]를 선택하세요.
-
[제품] USB 설치 미디어를 이용하여 설치하고 싶어요.
USB 설치 미디어를 이용하여 Windows 10 설치할 경우 아래의 과정을 참고하시기 바랍니다.
- 1. BIOS 설정 변경 후 USB 설치 미디어로 부팅이 진행되면 Windows Boot Manager가 표시됩니다. [Windows Setup (64-bit)]를 선택하세요.
-
- 2. 설치 과정이 나타나면 Windows에 적용할 설치 언어 및 기본 설정을 입력한 후 [다음] 버튼을 선택하세요.

- 3. [지금 설치] 버튼을 선택하세요.
- 4. 설치 프로그램 준비가 끝나면 Windows 제품 키 입력 창이 표시되며, Windows 제품 키를 입력한 후 [다음]버튼을 선택하세요.
※ 운영체제가 설치되지 않은 PC를 구입한 경우 해당되는 Windows 제품 키를 개별 구매 하신 후 해당 정보를 입력하시기 바랍니다.
※ Windows 제품 키가 없는 경우 [제품 키가 없음]을 눌러 설치 후 정품 인증을 하실 수 있습니다. - 5. 구입한 Windows 제품 키에 맞는 Windows 버전을 선택한 후 [다음]버튼을 선택하세요.

- 6. [관련 통지 및 사용 조건]창에서 [다음] 버튼을 선택하세요.

- 7. 설치 유형에서 [사용자 지정:Windows만 설치(고급)]을 선택하세요.
- 8. Windows 설치 위치 지정에서는 파티션 나누기 및 삭제가 가능합니다. 설치할 공간을 선택한 후 [다음] 버튼을 선택하세요.
- 9. Windows 설치가 진행됩니다.
※ 설치하는 과정 중 PC가 여러번 다시 시작할 수 있으며, 시스템 환경에 따라 다소 시간이 걸릴 수 있습니다. - 10. 설치가 완료되면 PC가 다시 시작 됩니다.
-
[제품] 작업표시줄에 배터리 잔량이 표시되지 않아요.
작업표시줄에 배터리 잔량이 표시되지 않을 경우, 작업 표시줄 설정 또는 장치관리자에서 설정을 변경하여 증상을 해결할 수 있습니다.
🟡 아래의 방법으로 증상을 해결해보세요.
1. 작업표시줄의 날짜 부분에서 마우스 오른쪽 버튼 클릭 후 [작업 표시줄 설정]을 선택하세요.
2. [작업 표시줄에 표시할 아이콘 선택]을 선택하세요.
3. [전원] 항목을 [켬]으로 설정해주세요.
🟡 [전원] 항목이 회색으로 표시되어 선택이 불가한 경우, 아래의 방법으로 진행하세요.
1. 키보드에서 [Windows] + [X]를 누른 후, [장치 관리자]를 선택하세요.
2. [배터리]를 선택하세요.
3. [Microsoft ACPI 호환 컨트롤 메서드 배터리] 항목을 마우스 오른쪽 버튼 클릭 후 [디바이스 제거]를 선택하세요.
4. 몇 초 후, [배터리]를 마우스 오른쪽 버튼을 클릭하고 [하드웨어 변경 사항 검색]을 선택하세요.
-
[제품] 윈도우 10 USB 설치 미디어 제작하고 싶어요.
Windows 10 설치 파일 다운로드 및 USB 설치 미디어 제작하실 경우 아래의 과정을 참고하시기 바랍니다.
- 1. 설치 미디어를 제작할 USB 메모리를 PC에 연결하세요.
[참고]
- 다운로드를 위해 최소 8GB 이상의 비어 있는 USB 메모리가 필요합니다.
- USB 메모리에 저장된 내용이 삭제될 수 있으니 저장된 내용이 있으면 별도로 백업하실 것을 권장합니다.
- 일부 USB 메모리는 정상적인 인식이 되지 않을 수 있습니다.
- 2. 인터넷 창을 실행 후 주소창에 https://www.microsoft.com/ko-kr/software-download/windows10?wa=wsignin1.을 입력하세요.
[참고] 인터넷이 연결되어 있어야 합니다. - 3. [PC에 Windows 10을 설치하고 싶으신가요?]에서 [지금 도구 다운로드]를 클릭하세요.

- 4. 하단 다운로드 창에서 [저장] 버튼을 클릭하여 원하는 경로에 파일을 저장하세요.
- 5. 저장한 설치 파일을 더블 클릭하여 실행하세요.

- 6. [Windows 10 설치 프로그램] 창이 나타나면 [관련 통지 및 사용 조건] 창에서 [동의]를 클릭하세요.

- 7. 원하는 작업에서 [다른 PC용 설치 미디어(USB 플래시 드라이브, DVD 또는 ISO 파일)만들기]를 선택한 후 [다음]을 클릭하세요.

- 8. 언어, 아키텍처 및 버전을 확인 후 [다음]을 클릭하세요.

- 9. 사용할 미디어를 선택 후 [다음]을 클릭하세요.

- 10. 설치할 USB 플래시 드라이브를 선택 후 [다음]을 클릭하세요.

- 11. Windows 10 설치 미디어 제작이 진행됩니다.
※ PC의 인터넷 상태 및 시스템 성능에 따라 다소 시간이 걸릴 수 있습니다. - 12. 설치 미디어 제작이 완료되었단 창이 나타나면 [마침]을 클릭하여 설치 미디어 제작을 완료하세요.

- 1. 설치 미디어를 제작할 USB 메모리를 PC에 연결하세요.
-
[제품] 윈도우 장치 암호화 해제 방법을 알려주세요.
장치 암호화(bitlocker)는 드라이브 암호화 기능으로 기기를 분실하거나 도난당한 경우, 파일과 폴더에 대한 접근을 막을 수 있습니다.
드라이브에 자물쇠 모양이 표시되는 경우 bitlocker를 사용하고 있는 중입니다. bitlocker이 켜져 있으면 외장 저장 장치로 시스템 이미지 백업이 되지 않을 수 있으며 USB 메모리를 이용하여 부팅시 bitlocker 복구키 정보를 요청하는 경우가 발생할 수 있습니다. 장치 암호화(bitlocker)의 사용을 해제하고 싶을 경우 Windows 설정에서 해제하실 수 있습니다.
🟡 아래의 방법으로 장치 암호화(bitlocker)를 해제해 보세요.
1. 바탕화면의 작업표시줄에서 [시작] 버튼을 클릭 후 [설정]을 선택하세요.
2. [업데이트 및 보안]을 선택하세요.

3. [장치 암호화] 탭을 선택하세요.

4. [장치 암호화] 항목에서 [끄기]를 선택하여 장치암호화 사용을 해제하세요.
-
[제품] 부팅 시 특정 프로그램이 자동으로 실행돼요.
Windows 10 부팅 시 특정 프로그램이 자동으로 실행될 경우, 로그인 옵션에서 설정을 변경하여 증상을 해결해보시기 바랍니다.
아래의 방법으로 증상을 해결해 보세요.
- 1. 바탕화면의 작업표시줄에서 [시작]버튼을 클릭 후 [설정]을 선택하세요.
- 2. [계정]을 선택하세요.
-
- 3. [로그인 옵션]을 선택하세요.
- 4. [업데이트하거나 다시 시작한 후 내 로그인 정보를 사용하여 내 장치 설정을 완료하고 내 앱을 다시 엽니다.] 항목을 [끔] 으로 변경하세요.
-
[제품] 윈도우 암호 삭제 시 시크릿 폴더 알림이 안와요.
해당 증상은 Windows 10을 1903 버전으로 업그레이드 후 발생하는 증상으로 OS의 제약사항입니다.

Windows 암호가 제거될 때 시크릿 폴더는 정상적으로 초기화가 되어 정상적으로 사용할 수 있으며, 알림 메시지는 이후 로그인 시 Windows 알림 센터에 표시됩니다.
-
[제품] 블루투스로 파일 전송 시 응답 없음 창이 나타나요.
해당 증상은 Windows 10 운영체제와 휴대폰의 안드로이드 운영체제와의 호환성 문제로 나타나는 증상이며, Windows 10의 자체 블루투스 파일 전송 기능으로 베이직북14의 블루투스 기능의 문제로 나타나는 증상은 아닙니다. 파일 전송을 위해서는 페어링 후 컴퓨터를 재부팅한 다음 파일 전송을 시도하시거나 근거리 공유 기능을 이용하여 파일을 전송하실 수 있습니다.
🟡 아래 방법을 통하여 근거리 공유에 대한 자세한 사용법을 알아볼 수 있습니다.
근거리 공유는 Bluetooth 또는 Wi-Fi를 사용하여 주변의 다른 사람과 파일 또는 URL을 전송 및 수신할 수 있는 기능입니다. 근거리 공유를 사용하기 위해서는 주고받는 기기에서 Bluetooth 기능을 지원해야 합니다. 아래의 방법으로 공유를 진행해 보세요.
Bluetooth 연결하기
1. [연결 요청 PC]
바탕화면의 작업표시줄에서 [시작] 버튼을 클릭 후 [설정]을 선택하세요.
2. [연결 요청 PC]
[장치]를 선택하세요.
3. [연결 요청 PC]
[Bluetooth 및 기타 디바이스]에서 [Bluetooth]를 [켬]으로 설정 후 [Bluetooth 또는 기타 디바이스 추가]를 선택하세요.
※ 연결 요청 받는 PC에서도 [Bluetooth]를 [켬]으로 설정하세요.4. [연결 요청 PC]
[디바이스 추가]에서 [Bluetooth]를 선택하세요.5. [연결 요청 PC]
연결하고자 하는 디바이스를 선택하세요.
6. [연결 요청 받는 PC]
연결 하고자 하는 PC에서 하단에 [장치 추가] 창이 나타나면 알림을 선택하세요.
7. [연결 요청 받는 PC]
연결 하고자 하는 PC에서 장치 연결 메시지의 PIN 번호를 연결 요청 PC의 PIN 번호를 확인 후 [예]를 선택하세요.
8. [연결 요청 PC]
연결을 요청한 PC에서도 해당 PIN 번호를 확인 후 [연결]을 선택하세요.9. 연결이 완료되었습니다.
[연결 요청 PC]

[연결 요청 받은 PC]

- 근거리 공유 사용하기
- 1. 공유를 사용할 PC와 받을 PC에서 근거리 공유가 켜져 있는지 확인하세요.
※ 작업표시줄 오른쪽 하단 [알림]에서 [근거리 공유]를 사용 여부를 설정할 수 있습니다.
2. URL을 공유할 경우 Microsoft Edge 오른쪽 상단 [공유] 아이콘을 선택하세요.

3. 탐색기에서 파일을 보낼 경우 파일을 마우스 오른쪽 버튼을 클릭하여 팝업 메뉴에서 [공유]을 선택하여 보내실 수 있습니다.

4. 검색된 공유 가능한 장치 중 공유할 장치를 선택하세요.
5. 공유할 PC 화면 왼쪽 하단 공유 상황이 표시됩니다.
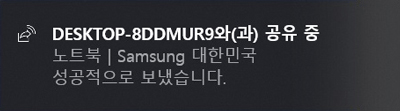
6. 공유 받을 PC 화면 하단에 공유 알림 메시지가 표시되면 [열기]를 선택하여 공유 받은 URL을 확인 하실 수 있습니다.

-
[제품] 어두운 테마 향상 기능을 알려주세요.
기존 윈도우 스토어 앱 뿐만 아니라 파일 탐색기 등에서도 어두운 모드로 전환하여 앱 및 폴더 등을 눈에 띄게 만들 수 있는 기능입니다.
- 1. 바탕화면의 작업표시줄에서 [시작] 버튼을 클릭 후 [설정]을 선택하세요.
2. [개인 설정]을 선택하세요.
3. [색] 메뉴를 선택하세요.
4. [기타 옵션]의 [기본 앱 모드 선택]에서 [밝게]를 [어둡게]로 선택하세요.
5. 어둡게 선택 시 기본 앱 실행 후 나타나는 창이 색이 어둡게 표시됩니다.
-
[제품] 가끔 절전, 부팅 시 화면이 하얀색으로 한번 깜빡여요.
해당 증상은 Windows Light mode의 기본 색상 설정으로 인해 발생하는 Windows의 기본 사항입니다.
설정의 색 선택에서 어둡게 설정하여 깜빡임을 느끼지 않도록 설정할 수 있습니다.
🟡 아래의 방법으로 증상을 해결해보세요.1. 바탕화면의 작업표시줄에서 [시작] 버튼을 클릭 후 [설정]을 선택하세요
2. [개인 설정]을 선택하세요.
3. [색]을 선택하세요.
4. [색 선택] 항목에서 설정을 [어둡게]로 변경하세요.
-
[제품] 접근성의 텍스트 확대 기능을 알려주세요.
접근성의 텍스트 확대 기능은 텍스트 크기 조절 및 시스템, 앱, 스토어의 글자 크기를 설정할 수 있는 기능입니다.
- 1. 바탕화면의 작업표시줄에서 [시작] 버튼을 클릭 후 [설정]을 선택하세요.
-
- 2. [접근성]을 선택하세요.
- 3. [디스플레이] 항목의 [텍스트 확대]에서 슬라이더를 조정하여 텍스트의 크기를 설정하세요.
※ 모든 항목을 확대하려면 [모든 항목 더 크게 보기]에서 옵션을 선택하세요.
-
[제품] 윈도우 10 한글이 깨져서 나옵니다.
윈도우 10 한글 깨짐 현상의 경우 아래와 같이 조치를 해주시기 바랍니다.
1. 제어판 실행
아래 경로로 제어판을 실행해주세요.
윈도우 키 → Windows 시스템 → 제어판
2. 글꼴 항목
모양 및 개인 설정 → 글꼴로 이동합니다.
3. 글꼴 설정왼쪽 목록에서 글꼴 설정을 선택합니다.
5. 기본 글꼴 설정 복원
① 언어 설정에 따라 글꼴 숨기기 체크
② 바로 가기를 사용하여 글꼴 설치 허용 체크
③ 확인 버튼을 클릭합니다.
④ 기본 글꼴 설정 복원을 클릭합니다.

6. 모든 언어에 대한 글꼴 다운로드
왼쪽 목록에서 모든 언어에 대한 글꼴 다운로드를 클릭한 후 확인을 클릭합니다.
-
[제품] 클라우드 클립보드 기능을 알려주세요.
클라우드 클립보드는 디바이스 간에 복사하거나 잘라낸 항목을 붙여 넣을 수 있게 클립보드에 복사되는 기능입니다.
※ 사용 조건 : 동일한 Microsoft계정을 사용할 경우에만 사용 가능합니다.
※ 클립보드 기본값은 끔(Off)입니다.클라우드 클립보드 기능
- 클립보드 검색 기록(Clipboard History) 기능을 지원합니다. ※ 클립보드 검색 기록을 보고 붙여 넣으려면 Windows 로고 키 + V키를 누르세요.
- 글자(Text)의 경우 100kb까지만 지원합니다.
- 클립보드 검색 기록의 경우 글자(Text), HTML, 이미지(1MB 미만)까지 지원합니다.
클라우드 클립보드 사용하기
- 1. 바탕화면의 작업표시줄에서 [시작] 버튼을 클릭 후 [설정]을 선택하세요.
-
-
- 2. [시스템]을 선택하세요.
- 3. [클립보드]를 선택하세요.
- 4. 클립보드에서 [클립보드 검색 기록] 및 [장치 간 동기화]를 활성화 하여 사용하세요.
-
-
-
[제품] Windows 10에서 파티션 합치는 방법은 다음과 같습니다.
1. 바탕화면의 작업표시줄에서 [시작] 버튼을 클릭후 [Windows 관리 도구] 안의 [컴퓨터 관리]를 찾아 실행하세요.
2. 왼쪽 메뉴에서 [디스크 관리]를 선택하세요.
3. 삭제하고자 하는 파티션에 마우스 오른쪽 버튼을 클릭하여 [볼륨 삭제]를 선택하세요.
4. 데이터 경고 창에서 [예] 버튼을 클릭하세요.
※ 파티션을 삭제하면 해당 파티션에 있는 데이터가 모두 지워지므로 보관할 데이터는 미리 백업하세요.5. Bitlocker 데이터 삭제 경고 창에서 [예] 버튼을 클릭하세요.
6. 현재 파티션 강제 삭제 확인 창에서 [예] 버튼을 클릭하여 삭제를 진행하세요.
7. 확장하고자 하는 파티션에 마우스 오른쪽 버튼을 클릭하여 [볼륨 확장]을 선택하세요.
8. [볼륨 확장 마법사 시작] 창에서 [다음] 버튼을 선택하세요.
9. 확장하고자 하는 디스크를 선택한 후 [다음] 버튼을 선택하세요.
10. [볼륨 확장 마법사 완료] 창에서 [마침] 버튼을 선택하여 볼륨 확장을 완료하세요.
11. 확장 완료 후 디스크 관리에서 파티션의 용량이 커진 것을 확인할 수 있습니다.
-
[제품] 파티션 나누는 방법을 알고 싶어요.
Windows 10에서 파티션 나누는 방법은 다음과 같습니다.
- 1. 바탕화면의 작업표시줄에서 [시작] 버튼을 클릭후 [Windows 관리 도구] 안의 [컴퓨터 관리]를 찾아 실행하세요.
-
-
-
2. 왼쪽 메뉴에서 [디스크 관리]를 선택하세요.
3. 나누고자 하는 파티션에 마우스 오른쪽 버튼을 선택하여 [볼륨 축소]를 선택하세요.
4. 축소할 공간의 크기를 입력한 후 [축소]를 선택하세요.
5. 새로 생성된 [할당되지 않음] 파티션에서 마우스 오른쪽 버튼을 클릭 후 [새 단순 볼륨]을 선택하세요.
6. [단순 볼륨 만들기 마법사 시작] 창에서 [다음]버튼을 선택하세요.
7. [단순 볼륨 크기]에서 파티션 크기를 확인한 후 [다음] 버튼을 선택하세요.
8. 드라이브 문자 또는 경로 할당을 확인 후 [다음] 버튼을 선택하세요.
9. 볼륨 레이블에 원하는 파티션 이름을 입력한 후 [다음] 버튼을 선택하세요.
10. 볼륨 만들기 마법사가 완료되면 [마침] 버튼을 선택하세요.
11. 파티션 나누기 완료 후 디스크 관리에서 디스크가 나누어진 것을 확인할 수 있습니다.
-
[제품] 시스템 재시작 후에도 터치패드가 동작하지 않아요.
해당 증상은 Windows 부팅 후에 장치가 Windows 장치 관리자와의 통신을 시도하는데 통신이 정상적으로 진행되지 않으면 나타나는 증상입니다.
장치의 통신이 불안정할 경우 터치패드 장치가 비활성화되거나 경고 상태가 되며 터치패드가 동작하지 않습니다.
🟡 아래의 방법으로 증상을 해결해 보세요.
- 1. 바탕화면에서 작업표시줄의 [시작] 버튼에서 마우스 오른쪽 버튼을 클릭 후 [장치 관리자]를 선택하여 실행하세요.
2. 장치 관리자에서 [휴먼 인터페이스 장치]를 선택하세요.
3. 장치 관리자에서 [I2C HID 장치]를 모두 찾아 비활성화 되어 있는 장치에서 마우스 오른쪽 버튼을 누른 후 [디바이스 사용] 메뉴를 선택하세요.
- 4. 장치에 경고 표시가 나타나 있을 경우 항목에서 마우스 오른쪽 버튼을 선택 후 [디바이스 사용 안함] 메뉴를 선택하세요.
- 5. 그 후 다시 마우스 오른 쪽 버튼을 눌러 [디바이스 사용]을 선택하세요.
- 6. 터치패드 장치가 활성화 되면서 터치패드가 정상 동작 하는지 확인하세요.
-
[제품] 베이직북14 2세대 Fn키 우선순위를 변경하고 싶어요.
베이직북14 2세대의 Fn(펑션)키의 우선순위 변경을 아래 예시와 같이 변경하고 싶다면,
🟡 예시1: 트랙패드 잠금/해제 ([ESC] > [Fn + ESC]로 변경)
🟡 예시2: 음소거 ([F2] > [Fn + F2]로 변경)
아래 방법에 따라 업데이트를 진행해주세요.
1. Fn키 우선순위 변경 드라이버 파일을 다운로드 합니다.
🟡 다운로드 링크: https://drive.google.com/file/d/1IhT_9tic85_glJUFfdktbJ7LCaTTbDpf/view?usp=sharing
🟡 베이직스 홈페이지 상단 [고객센터] > [베이직북 드라이버 다운로드] > [베이직북14 2세대 드라이버 및 매뉴얼] > [BASICBOOK14 2세대 Fn키 드라이버]
2. 다운로드한 드라이버 파일을 압축 해제합니다.
3. FAT32 형식으로 포맷한 USB 드라이브에 압축 해제한 모든 파일을 복사합니다.
4. 베이직북에 USB 드라이브를 삽입한 상태에서 재부팅합니다.
5. 검은색 바탕에 베이직스 로고가 뜨는 부팅 초기화면에서 Fn + F7을 아래 화면이 나올 때까지 눌러주세요. *Fn키를 누른 상태에서 F7키를 연타하시면 됩니다!
6. 위 화면에서 UEFI: Built-in EFI Shell을 선택한 뒤 엔터를 눌러주세요.
7. 아래와 같은 화면(EFI Shell)에 진입되면, 엔터를 눌러 업데이트를 시작하세요.
8. 업데이트가 완료되면 자동으로 베이직북이 재시작 됩니다.
9. 정상적으로 윈도우가 시동되면 [Fn + ESC]를 눌러 우선순위 변경이 되었는지 확인합니다. [Fn + ESC]를 눌렀을 때 트랙패드의 잠금/해제가 작동하면 업데이트가 정상적으로 완료된 상태입니다.
-
[제품] 절전모드 해제가 안돼요. (14 2세대)
좌측 상단에 램프가 천천히 “깜빡”이면 절전모드 입니다.
▶ 화면이 안보이는 상태에서 진행하는게 맞습니다 ◀
① 바탕화면 왼쪽 하단 윈도우 아이콘 오른쪽 클릭 → 장치관리자 진입
② '휴먼 인터페이스 장치' 더블 클릭
③I2C HID 장치 더블 클릭
④ 전원 관리 탭 클릭 → 전원을 절약하기 위해 컴퓨터가 이 장치를 끌 수 있음 체크 해제
⑤ 아래 항목들도 동일하게 마우스 오른쪽 클릭 → 속성 → 전원관리 탭에 진입 → 전원을 절약하기 위해 컴퓨터가 이 장치를 끌 수 있음 체크박스 해제
-
[제품] 글자가 ■■■■ 으로 보여요.
프로그램 다운로드 또는 프로그램 사용중에 한글로 표시되지 않고 ■■■■ 으로 표시되는증상이 나타날 경우 아래와 같이 언어팩을 설치하여 해결할 수 있습니다.
■ 언어팩 설치 방법
① 좌측 하단에 돋보기 모양 클릭
② [언어] 입력 → 언어 설정 클릭
③ 언어 설정 팝업이 열리면 아래로 살짝 내려 [한국어] 클릭
④ 옵션 클릭
⑤ 기본 입력에 [다운로드] 버튼 클릭
⑥ 다운로드는 다소 시간이 소요될 수 있어 잠시 대기
⑦ 다운로드 후 재부팅
-
[제품] 블루투스 연결이 안돼요.
1) 바탕화면 왼쪽 하단 돋보기 모양 클릭 → “전원” 입력 → [전원 및 절전 설정] 클릭1) 바탕화면 왼쪽 하단 돋보기 모양 클릭 → “전원” 입력 → [전원 및 절전 설정] 클릭
2) 우측 [추가 전원 설정] 클릭
3) 우측 균형 조정(권장)에 [설정 변경] 클릭
4) [고급 전원 관리 옵션 설정 변경] 클릭
5) ▶ 무선 어댑터 설정 → 절전모드 → 배터리 사용 [최대 성능] 으로 설정
▶ USB 설정 → USB 선택적 절전 모드 설정 → 배터리 사용 [사용 안함] / 전원 사용 [사용 안함] 설정
설정이 완료되면 PC 재부팅 후 블루투스 연결을 다시 시도해 주세요.
-
[제품] 블루스크린 해결방법
① 바탕화면 좌측 하단 검색(돋보기 모양) 클릭 후 명령 프롬프트 검색 및 [우클릭]하여 관리자 권한으로 실행
② 명령 프롬프트 관리자 권한으로 실행 후 입력창에 SFC/SCANNOW 입력 후 엔터
③ 시스템 검사 100% 완료 후 노트북 재부팅
-
[제품] Chrome 에서 팝업 차단/해제 방법이 궁금합니다.
Chrome 브라우저에서 팝업 차단 설정/ 해제하는 방법을 확인해보세요.
1) Chrome(크롬) 브라우저를 실행하세요.
※ 만약 크롬 브라우저가 설치되어 있지 않다면 여기를 클릭하여 설치해주세요.
2) 오른쪽 상단 점3개 부분 … 클릭 후 설정 메뉴를 클릭하세요.
3) 개인정보 및 보안 클릭 → 사이트 설정 클릭하세요.
4) 팝업 및 리디렉션 클릭하세요.
① 사이트에서 팝업을 전송하고 리디렉션을 사용할 수 있음 또는 없음 : 모든 사이트 팝업을 차단하거나 해제 합니다.
② 추가하는 특정 사이트에 대해 팝업을 차단하거나 허용 합니다.
-
[회원정보] 베이직스 계정에 대한 문의는 어디로 하나요?
베이직스 서비스 이용을 위한 회원가입/로그인 등 베이직스 계정 관련 문의는 당사 채널톡을 통해 문의 부탁드립니다.
🟡 베이직스 카카오톡 플친
🟡 1:1 상담 바로가기
-
[A/S 및 보증] 내 회원정보는 어디서 찾을 수 있나요?
나의 정보는 마이페이지 ▶ 개인정보수정 버튼을 클릭하여 비밀번호를 입력하시면 확인하실 수 있습니다.
비밀번호 찾기를 할때 [nomal]이라는 오류멘트가 나올 경우에는 휴면계정일 수 있으니 고객센터로 꼭 문의를 부탁드립니다.
🟡 베이직스 카카오톡 플친
🟡 1:1 상담 바로가기
-
[제품] 비밀번호는 어떻게 변경하나요?
베이직스에 로그인 후 마이페이지 ▶ 개인정보수정 ▶ '비밀번호 변경' 버튼을 클릭하여 베이직스 계정의 비밀번호 변경 페이지로 이동하여 변경하실 수 있습니다.
-
[회원정보] 탈퇴는 어디에서 할 수 있나요?
회원 탈퇴는 고객센터를 통해 가능합니다.
번거로우시더라도 당사 채널톡을 통해 사용하시는 아이디와 가입하신 고객님 성함을 알려주세요.
🟡 베이직스 카카오톡 플친
🟡 1:1 상담 바로가기
-
[A/S 및 보증] 검품중 문자를 받았어요.
제품 입고 확인은 평일 오전중에 진행되고 있습니다.
입고 확인이 완료되면 등록하신 핸드폰 번호로 검품진행 문자가 자동으로 발송되고 있습니다.
검품이 완료되면 엔지니어가 AS가 필요한 항목을 확인하여 수리내용과 함께 결제 안내문자를 발송하고 있으며, 결제가 완료되면 AS를 진행하고 있습니다.
수리가 완료되면 최종 점검 후 문제가 없다면 출고 진행하고 있습니다.
무상수리의 경우 별도의 안내 없이 수리가 진행되고 있습니다.
오후에 제품이 입고되었다면 익일 오전중에 입고확인을 진행하고있습니다!
조금만 기다려주세요! 😰
유/무상 모두 제품 출고 시 송장번호와 함께 수리내역을 함께 받아보실 수 있습니다.
🔎 베이직스 수리 간단하게 알아보기 (총 기간 영업일 7-10일)
🟡 무상 : 입고(LMS안내) → 검품 → 수리 → 검품 → 출고(LMS안내)
🟡 유상 : 입고(LMS안내) → 검품 → 수리비용 안내(LMS안내) → 결제 완료 시 수리 → 최종점검 → 출고(LMS안내)
-
[A/S 및 보증] A/S 제품 수거는 언제 진행되나요?
수거의 경우, 고객님께서 접수하신 날짜로부터 영업일 기준 1-3일 정도의 시간이 소요 됩니다.
방문하시기 전 고객님 연락처로 연락 드릴 수 있도록 전달하겠습니다.
시간이 경과했는데 수거가 안되고 있어요😢
CJ대한통운 관할 지역에 물량이 많아 수거가 늦어지거나 취소되는 경우가 간혹 있습니다.
이 경우 번거로우시겠지만 베이직스 1:1 상담을 통해서 연락 주시면 재접수 진행하겠습니다!
🕒 운영시간
평일기준 10시~16시
🟡 베이직스 카카오톡 플친
🟡 1:1 상담 바로가기
-
[A/S 및 보증] 렌탈 서비스가 필요해요.
아쉽게도 일반 렌탈 서비스는 운영하고있지않으며, 제품을 AS하시는 동안 사용하실 수 있는 렌탈 서비스만 이용이 가능합니다.
렌탈 서비스의 경우 보증금 8만원 선 결제 후 렌탈제품이 당사에 입고되면 전액 환불 됩니다. (렌탈 제품에 문제가 발생한 경우, 환불이 불가 하거나 추가 금액이 발생할 수 있습니다.)
AS 진행 시 렌탈 신청이 필요한 경우 1:1 상담 진행 시 말씀해 주시면 안내 도와드리겠습니다 😁
🟡 베이직스 카카오톡 플친
🟡 1:1 상담 바로가기
-
[A/S 및 보증] A/S처리 상황을 알고싶어요.
검품 후 고객센터에서 안내사항 문자를 발송하였으나 회신하시지 않았을 경우 처리가 지연되어 AS기간이 늦어질 수 있는점 양해 부탁드립니다.
🔸안내문자에는 답장을 하셔도 고객센터에서 확인이 어려우니 꼭 채널톡을 통한 답장을 부탁드립니다!
🔎 베이직스 수리 간단하게 알아보기 (총 기간 영업일 7-10일)
🟡 무상 : 입고(LMS 안내) → 검품 → 수리 → 검품 → 출고(LMS 안내)
🟡 유상 : 입고(LMS 안내) → 검품 → 수리비용 안내(LMS 안내) → 결제 완료 시 수리 → 최종점검 → 출고(LMS 안내)
-
[A/S 및 보증] A/S 접수방법이 궁금해요.
베이직스 AS의 경우 수거와 배송기간 모두 포함하여 평일기준 5~10일 정도 소요가 되며 언택트AS 서비스를 진행하고 있습니다.
아쉽게도 오프라인 AS센터는 운영되고 있지않으며, CJ대한통운 택배로 수거 후 본사에서 직접 수리 진행중입니다.
➡️ 사용하시는 제품에 문제가 있는 경우
1:1 채팅 상담을 통하여 증상 파악 → 해결방안 제시 or AS접수 방법을 안내해 드립니다.
AS접수 링크를 안내 받아보시면 회원가입 후 로그인하셔서 AS접수하실 수 있으십니다!
❌ 1:1 상담 없이 사이트에 표기된 주소로 보내주시면 분실 위험이 있습니다 ❌
분실 시 당사에서 도움드리기 어려운 점 참고 부탁드립니다.
정말 죄송하게도 현재 베이직스는 최소한의 인원으로 운영되고 있기 때문에 상담일원화를 위하여 채널톡을 통한 상담만 진행하고 있는 점 양해 부탁 드립니다.
고객님의 불편함 없도록 채널톡을 통한 빠른상담을 진행하겠습니다.
운영시간 이외에도 메시지 전송이 가능하오니 궁금하신 내용을 남겨주세요!
상담 운영시간에 맞춰서 답변 드리고 있사오니 24시간 편하신 시간에 언제든지 문의를 남겨주세요 😀
🧐 너무 번거로운데 AS접수 안하고 할 수는 없나요?
직접 접수해 주셔야지 진행사항 문자로 발송되며, 엔지니어 배정되기 때문에 번거로우시겠지만 꼭!꼭! 접수를 해주셔야 합니다 🤗
🕒 운영시간
평일기준 10시~16시
🟡 베이직스 카카오톡 플친
🟡 1:1 상담 바로가기
-
[A/S 및 보증] 결함으로 판정되는 기준이 궁금해요.
각 증상별로 결함으로 판정되는 기준은 아래와 같습니다.
1. 배터리
- 베이직북이 완전 충전된 상태에서 화면 밝기를 50%로 설정하고 유튜브 동영상 시청 시, 2시간 이내에 배터리가 모두 소진될 경우
2. 발열
- 베이직북의 경우 CPU 사양에 따라 상이하나 CPU 온도가 80도 이상의 온도가 5분 이상 지속되었을 때
3. 디스플레이
- 불량화소 화이트닷 3개 이상 또는 블랙닷 5개 이상이 확인되는 경우
- 일반적인 사용환경의 조명 조건(방에 형광등이 켜진 상태)에서 빛샘 현상이 육안으로 확인 가능한 경우
4. 팬 소음
- 1분 간 팬 소음 측정 시, 평균 75dB 이상의 소음이 발생하는 경우
5. 소프트웨어
- 하드웨어 결함이 아닌 소프트웨어의 문제일 경우 소프트웨어 지원으로 조치해드리고 있으며 이는 제품의 결함이 아닙니다.
-
[A/S 및 보증] 환불 기준이 어떻게 되나요?
베이직스의 환불 기준은 아래 사항을 모두 충족하였을 경우 가능합니다.
1. 수령 후 (송장번호 기준으로 배송완료일) 10일 이내 결함이 발견되어 접수가 완료 된 상태
※소프트웨어의 결함은 제품의 결함이아니며, 소프트웨어 지원으로 조치하고 있습니다.2. 검품 후, 접수한 결함이 실제로 확인 된 상태
3. 10일 이후 동일 증상으로 3회 또는 다른 증상으로 4회 수리를 받은 경우
-
[A/S 및 보증] 교환이나 반품은 어떻게 해야하나요?
🟡 상품 하자 교환 / 반품 기간 안내
상품 하자에 의한 상품의 교환, 반품은 실제 상품등을 수령하신 날부터 10일 이내에 가능합니다. 제품 하자로 교환/반품을 하시는 경우에는 배송비는 무료입니다.
🟡 제품 교환
제품 수령 10일 이내에 중요한 수리를 요하는 경우
제품 펀딩 후 운송과정 중 본품에 대해 발생한 피해(제품박스는 해당되지않음)
수리가 불가능한 경우
소비자가 수리를 의뢰한 제품을 사업자가 분실한 경우
운송과정 중 발생한 피해
소프트웨어의 결함은 제품결함이 아니므로, 교환이 어려우며 소프트웨어지원으로 진행
🟡 제품 환불
제품 수령 10일 이내에 결함이 발견되어 수리를 요하는 경우
10일 이후 동일 증상으로 2회 수리하였으나 고장이 재발되는 경우 (3회째 자동환불)
다른 증상으로 3회 수리하였으나 고장이 재발되는 경우 (4회째 자동환불)
소프트웨어의 결함은 제품결함이 아니므로, 환불이 어려우며 소프트웨어지원으로 진행
※상기 두가지 내용은 제품 구매하신 날짜로부터 12개월 이내에만 처리가 가능합니다.
🟡 유상수리
사용설명 내용을 지키지않아 고장이 발생한 경우
제품을 떨어뜨리거나, 파손된경우 또는 충격으로 인하여 파손 및 고장이 발생한 경우
사용 전압을 잘못 인가하여 고장이 발생한 경우
관계자 이외의 사람이 수리 및 개조로 인하여 고장이 발생한 경우
제품 내에 사용재료 이외의 이물질을 투입하여 고장이 발생한 경우
신나, 벤젠 등 유기용제에 의하여 외관손상 및 변형이 발생한 경우
사용상 정상 마모되는 소모성 부품을 교환한 경우
제품 하자가 아닌 외부요인에 의한 경우
정품이 아닌 부품 또는 소모품을 사용하여 고장이 발생한 경우
천재지변(화재,낙뢰,가스,지진 등)에 의해 고장이 발생한 경우
유상 수리 후 3개월이 지나 동일 부품 재수리를 진행한 경우
🟡 무상수리
제품 수령 후 12개월 이내에 중요한 수리를 요하는 경우
유상 수리 후 3개월 이내 동일 부품을 수리 할 경우 (파손 및 침수 / 고객사유 제외)
※ 단 서포터의 취급 부주의 또는 임의로 수리개조로 발생한 하자는 보증기간 내라도 무료서비스를 받을 수 없음
단순 변심 반품 배송비 안내1. 단순 변심에 의한 상품의 반품은 실제 상품등을 수령하신 날부터 10일이내에 가능합니다.2. 미개봉 상품일 경우에만 반품이 가능합니다. *사용했거나 사용 흔적 발생시 반품 불가3. 단순 변심에 의한 반품을 하시는 경우에는 상품 반환에 필요한 왕복 택배비 10,000원을 고객님께서 부담하셔야 합니다. -
[결제 및 환불] 현금 결제한 모든주문건은 현금영수증 발급이 가능한가요?
한 주문번호당 금액이 1원 이상 부터 가능합니다.
현금 결제수단으로 1원 이상 결제한 내역은 국세청에 자진 발급되며, 현금영수증 자진발급 건에 대해 현금영수증 신청을 원하실 경우, 국세청 홈페이지에 가셔서 가맹점 사업자번호/금액/승인번호/거래일자를 등록하셔야 합니다.
-
[결제 및 환불] 다른 사람의 이름으로 현금영수증 발급이 가능한가요?
네, 가능합니다.
결제시 현금영수증 발행란에 발급받고자 하는 분의 휴대폰번호/주민등록번호/신용카드번호 중 1가지를 선택입력하여 발급신청을 하실 수 있습니다.
※ 기 발급된 현금영수증의 변경발급은 불가합니다.
-
[결제 및 환불] 휴대폰결제로 구매시 영수증 발급은 어떻게 하나요?
휴대폰 소액결제시 현금영수증의 발급은 해당 이동통신사명으로 국세청에 접수되기 때문에
현금영수증은 이동통신사를 통해서 발급 받으실 수 있으며, 국세청 현금영수증 사이트에서도 확인하실 수 있습니다.
단, 휴대폰 요금결제를 카드로 하실 경우에는 현금영수증 발급이 불가합니다.
-
[결제 및 환불] 기발행한 세금계산서 변경,취소는 어떻게 하나요?
전자세금계산서를 발행받은 당일은 계산서 취소 후 재발행이 가능하며, 국세청으로 전송된 전자세금계산서의 경우 전자세금계산서 작성일 기준 다음달 5일까지 수정이 가능합니다.
수정 및 취소는 당사 채널톡으로 문의 부탁드립니다.
🟡 베이직스 카카오톡 플친
🟡 1:1 상담 바로가기
-
[결제 및 환불] 세금계산서는 어떻게, 언제까지 신청할 수 있나요?
♦️ 무통장입금 시 현금영수증 or 세금계산서 등록이 가능합니다. (하단 이미지 참고)
➡️ 무통장입금 세금계산서 신청 방법
① 제품 구매 시 결제 방법을 “무통장입금”선택
② 원하는 영수증 선택
③ 개인 or 사업자 정보 입력
④ 익월 10일 이내로 발급
-
[결제 및 환불] 법인 카드는 할부가 되지 않나요?
법인카드의 경우 할부결제가 되지않으니, 일시불로 결제를 부탁드립니다.
-
[결제 및 환불] 결제수단/할부개월수를 변경하고싶어요.
안타깝게도 결제완료된 주문건은 결제수단및 할부개월수를 변경이 어렵습니다.
결제수단 및 할부개월수를 변경 원하실 경우에는 주문취소를 해주신 뒤 원하시는 결제수단/ 할부개월수로 재주문을 부탁드립니다.
※ 주문취소 불가시 당사 채널톡을 통해 문의 부탁드립니다.
🟡 베이직스 카카오톡 플친
🟡 1:1 상담 바로가기
-
[결제 및 환불] 베이직스에서 사용할 수 있는 결제수단은 무엇인가요?
① 신용카드 결제
② 휴대폰 결제
③ 무통장 입금
④ 네이버페이
⑤ 간편결제(PAYCO / 카카오페이)
상기 방법을 통하여 상품을 구매하실 수 있습니다.
-
[주문/배송] 주문/배송상태 확인을 어떻게 하나요?
🟡 베이직스 회원의 경우 당사 사이트에 로그인해주신 뒤 마이페이지 → 주문사항(주문보기)에서 주문목록/배송조회가 가능합니다.

-
[주문/배송] 주문번호는 어떻게 확인할 수 있나요?
🟡 회원
주문/결제완료 후 E-mail 로 주문번호가 전송됩니다.
또한 베이직스 회원의 경우 로그인 후 마이페이지 → 주문사항(주문보기)에서 주문번호를 확인 할 수 있습니다.
🟡 비회원
주문/결제완료 후 E-mail 로 주문번호가 전송됩니다.
-
[주문/배송] 주문 후 주문내역을 변경할 수 있나요?
베이직스 웹사이트에서 상품 주문이 완료된 후에는 안타깝게도 주문 정보를 변경하실 수 없습니다.
주문 정보 변경이 필요하신 경우에는 주문을 취소 후 재주문하시거나, 당사 채널톡으로 꼭 문의를 부탁드립니다 😀
🟡 베이직스 카카오톡 플친
🟡 1:1 상담 바로가기
-
[주문/배송] 비회원도 주문할 수 있나요?
베이직스의 회원이 아닌 고객님께서는 비회원 주문을 통해 상품을 구매하실 수 있습니다.
1. 구매하고자 하는 상품을 선택한 후 상품정보 페이지에 있는 '장바구니' 버튼을 선택하거나, '바로구매' 버튼을 선택합니다.
2. 장바구니에 상품을 담은 후 쇼핑을 계속 할 수 있으며, 쇼핑이 끝나면 장바구니 화면에서 '구매하기' 버튼을 선택합니다.
3. 비회원 약관에 동의
4. 배송 정보 입력, 결제 정보 입력 및 확인 후 정상적으로 주문이 완료되었을 경우 주문완료 메시지를 확인하실 수 있습니다.
5. 주문번호와 함께 주문 확인을 위한 E-mail이 발송됩니다.
비회원 주문 시 일부 상품 등은 주문이 불가할 수 있으며, 이벤트 코드 및 할인쿠폰 등의 혜택은 제외됩니다.
-
[주문/배송] 배송비는 어떻게 되나요?
50,000원 이상 구매하신 경우 무료배송입니다.
(단, 제주도 등 일부 도서/산간 지역은 별도 배송비가 발생할 수 있으며, 설치상품의 경우 설치 환경 등에 따라 추가 설치비가 발생할 수 있습니다.)
-
[주문/배송] 배송지 변경이 가능한가요?
상품준비중 / 출고중 이후에는 배송지변경이 불가능합니다.
게시판으로 남겨주시는 경우 실시간으로 확인하여 반영이 불가능하오니
제품 배송지 변경문의는 당사 채널톡을 통해 문의 부탁드립니다 😊
🟡 베이직스 카카오톡 플친
🟡 1:1 상담 바로가기
-
[주문/배송] 주문한 상품이 언제쯤 배송되나요?
재고가 있는 제품을 영업일 기준 오후 2시 이전에 구매하시면 당일 출고로 진행되고 있으며,
택배사 사정에 따라 다르지만 당일 출고 시 영업일 기준 1~3일 이내로 수령이 가능합니다.
도서산간 지역은 배송일이 추가적으로 소요될 수 있으며, 명절 및 폭우, 폭설 등 천재지변의 경우에도 다소 지연될 수 있는 점 참고 부탁드립니다.
-
[주문/배송] 휴일 배송은 안되나요?
택배사 사정에 따라 토요일 배송이 가능한 곳도 있으나, 일반적으로 주말 및 공휴일은 배송이 어려운 점 양해 부탁드립니다.
-
[주문/배송] 해외에서도 상품을 배송 받을 수 있나요?
안타깝게도 베이직스 웹사이트에서 구매하신 상품은 국내에 한해 배송이 가능하며, 해외배송서비스는 제공되지 않습니다.
-
[주문/배송] 상품이 파손되었거나 수량이 다르면 어떻게 하나요?
제품 수령 후 개봉하셨을때 파손이 확인되는 경우 당사 채널톡을 통해 문의를 부탁드립니다.
고객님의 불편함 없도록 채널톡을 통한 빠른상담을 진행하겠습니다.😊
🟡 베이직스 카카오톡 플친
🟡 1:1 상담 바로가기
-
[주문/배송] 상품 수령전이나 배송완료로 확인된 경우 어떻게 하나요?
제품을 수령하지못하였으나 배송완료로 확인되는 경우 당사 채널톡을 통해 문의를 부탁드립니다.
고객님의 불편함 없도록 채널톡을 통한 빠른상담을 진행하겠습니다.😊
🟡 베이직스 카카오톡 플친
🟡 1:1 상담 바로가기
-
[주문/배송] 배송가능한 지역은 어떻게 되나요?
전국 모든 지역의 배송이 가능합니다. 단, 도서지역과 울릉도는 배송/설치가 제한되며 내용은 다음과 같습니다.
1. 도서지역의 배송 일자는 요청일 보다 15일 이상 지연될 수 있습니다.
※ 도서지역 기준 : 승선 후 섬까지 소요시간 15분 초과 또는 선박 운항회수가 일5회 이하 섬 지역
2. 도서지역 및 울릉도에서 제품 구매 시 사전에 당사 채널톡을 통해 배송 가능여부 확인 부탁드립니다.
🟡 베이직스 카카오톡 플친
🟡 1:1 상담 바로가기
-
[주문/배송] 주문상품은 어떻게 배송되나요?
🟡 배송비
50,000원 이상 무료배송
(단, 제주도 등 일부 도서/산간 지역은 별도 배송비가 발생할 수 있습니다.)
🟡 배송기간
주문결제 후 평균 3일 이내 배송 (일, 공휴일 제외) 단, 도서/산간지역은 배송일이 추가적으로 소요될 수 있으며, 상품 보유현황에 따라 배송일이 지연될 수 있습니다. 또한 인수고객과의 통화불가, 수령지 주소가 불명확할 경우 배송이 지연될 수 있습니다.
🟡 배송방법
발송 당일 카카오톡으로 배송예정을 알리는 메세지를 발송해드립니다. 스팸 처리 등으로 인해 문자를 받지 못하는 경우가 있으니 주문내역에서 배송 상황을 확인해주시기 바랍니다. 베이직스 배송 상품 중에는 고가의 프리미엄 상품들이 포함되어 있어 고객님께 직접 전달을 원칙으로 하고 있습니다. 안전한 배송을 위해 고객님이 주문 시 지정한 배송장소 외 제3자 전달이나 임의장소로의 배송은 권장하지 않습니다.
🟡 배송추적
CJ택배로 배송되며 메세지로 안내된 송장번호로 조회가 가능합니다. 또한 베이직스 공식 웹사이트 로그인 후 마이페이지에서 배송상태 조회가 가능합니다.
-
[제품] 소비자 피해보상 안내가 궁금합니다.
베이직스의 소비자 피해보상 규정은 아래와 같습니다.
소비자 피해보상 안내 (보증기간 이내 보상내역)
-
[제품] LCD 불량 기준은 어떻게 되나요?
🟡 LCD 불량 기준
베이직스는 LCD의 엄격한 품질 및 신뢰성 규격을 준수하고 있습니다.
단, 제조 공정상의 문제로 소량의 불량 화소가 포함될 수 있으나
LCD 화질 및 컴퓨터 성능에는 영향을 미치지 않습니다.
베이직스의 불량 화소 관련 품질 기준은 다음과 같습니다.
- Bright dot: 3개 이하
- Black dot: 5개 이하
- Combination of Bright and Dark: 4개 이하
-
[제품] 베이직북14 보증 내역은 어떻게 되나요?
베이직스 제품의 보증내역은 아래와 같습니다.
1. 베이직스는 제품에 결함이 없음을 명시하며 보증합니다. 이 보증서는 제품의 구입일로부터 12개월간 효력을 가집니다.
2. 수리 또는 교체된 부품에는 수리된 제품에 남아 있는 보증 기간이 적용됩니다.
3. 본 보증서에 명시된 보증 서비스를 받으려는 소비자는 베이직스가 요청하는 경우 본 보증 카드를 작성해야 하며 구입 영수증 또는
제품을 구입한 날짜 및 장소에 관한 기타 문서나 정보를 제시하도록 요구 받을 수 있습니다.
4. 제품 결함과 관련하여 본 보증서 적용을 받으려는 소비자는 적용 보증 기간 내에 제품을 공인 베이직스 서비스 센터로
보내주셔야 합니다.
5. 이 보증 내용은 본 보증 카드에 기재된 국가에서만 유효하며 다음과 같은 상황에서는 소비자가 보증의 혜택을 받을 수 없습니다.
- 오용, 잘못된 사용, 남용, 부주의 및 사용 설명서에 명시되지 않은사용으로 인한 고장 또는 손상
- 공인 서비스 센터 이외의 다른 사람에 의한 제품 수리 / 개조 / 재설치 / 변경 및 변환
- 자연 재해, 불가항력, 예측 불가능한 사고 및 기타 베이직스가 통제할 수 없는 외부 요인에 의한 고장 또는 손상
- 현지의 전기 형식, 안전 표준 및 방송 시스템에 맞추기 위해 다른 사람이 제품에 행한 개조, 변환, 변경
- 제품 일련 번호 코드를 제거, 훼손 또는 변경한 경우
- 베이직스가 적용 보증 기간 중 제품의 결함에 대해 소비자로부터 통보 받지 않은 경우
6. 베이직스는 법규정에 의해 명시된 보증서 내용을 제외한 명시적 또는 암묵적인 다른 어떠한 보증도 하지 않습니다.
-
[제품] 제품 보증정보는 어디서 확인할 수 있나요?
베이직스에서 구매하신 제품에 동봉된 품질보증서를 확인하시거나 자주하는 질문 → 제품/보증에서 각 제품의 보증 내역을 확인 하실 수 있습니다.
-
[제품] A/S보증기간은 언제까지인가요?
베이직스 케어 무상보증기간은 제품 수령일로부터 1년입니다. 자세한 사항은 품질 보증 서비스 내용을 확인해주시기 바랍니다.
※ 어댑터의 경우 무상보증기간 6개월※ 유상수리를 하신 이후 3개월 이내 동일부품의 문제일 경우 무상수리가 가능합니다 (3개월 이후불가 / 고객부주의로 인한 AS 불가)





